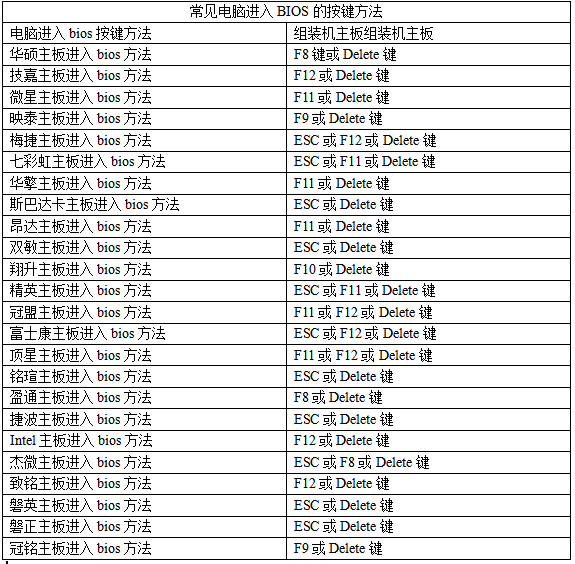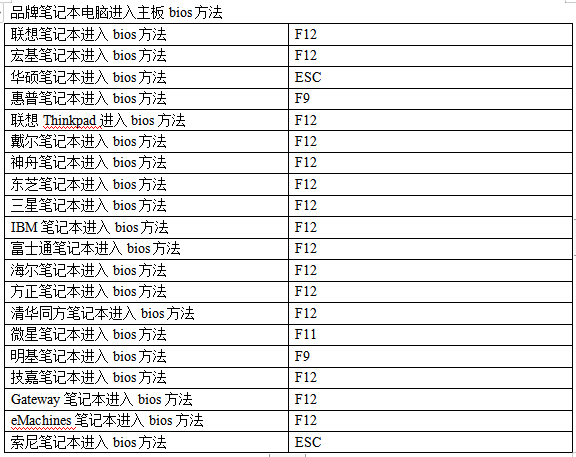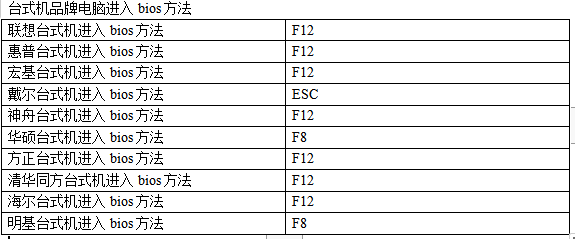本文介绍如何优雅的重新安装笔记本电脑系统
准备工作
1、 确定电脑配置
确定自己的电脑是什么配置,适合重装什么系统。
2、 备份重要文件
重装电脑,文件备份是一定要提前着手的,特别是C盘里的东西,如果 是重要的文件,建议先备份放到U盘或者是百度云。
3、 装备一个重装软件/U盘PE重装软件。
不管你是用一键重装系统软件还是用U盘来进行重装,可以用一些比较好的工具,不懂的话可以看看安装教程。
小白一键重装系统软件:http://www.xiaobaixitong.com/
U盘重装系统软件:http://www.zhuangjiba.com/
大白菜: http://www.winbaicai.com/
老毛桃: https://www.laomaotao.net/
系统盘制作
1、 提前下载好小白一键重装系统,之后将U盘插入此电脑,备份U盘重要数据。
2、 打开小白系统,进入功能界面点击制作系统选项,检测到U盘后就点击开始制作按钮。
3、 出现如图界面,直接点击右下角的开始制作。如果想要制作pe系统盘安装系统,可以选择自己喜欢的系统哦。
4、 弹出备份U盘数据提示,备份好了就点击确定。
5、 等待pe系统盘制作完成后,拔出U盘即可。
Bios设置
由于电脑品牌不同,使用的主板也不相同,所以进入bios的方法也不一样
联想电脑为例:
插入制作好的U盘启动盘,启动电脑,出现开机画面时按下F12进入bios设置界面。
具体步骤如下:
1、 进入bios界面后,将光标移动到“boot”,点可移动设备(removeble device)。
2、 按“+键”将“removeble device”移动至最上面,设置u盘优先启动。
3、设置完成后,按下F10,点“yes”确定,然后重启电脑就是从u盘启动了。
安装
第一步:将GHOST WIN10系统(ISO或GHO)镜像复制到U盘
打开启动U盘,进入“GHO”文件夹。将下载好的WIN8 ISO/GHO镜像拷贝到此目录。由于ISO/GHO文件通常都比较大,可能需要等待5~10分钟。
第二步:重启电脑,通过快捷键启动U盘进入U盘装机大师
当电脑启动以后反复的按快捷键一般是F12,机型不一样快捷键有可能不一样,具体请看下面启动按键列表,之后窗口里面会有几个选择,我们要找到并按上下方向键”↑↓”选择到u盘,然后按回车键进入U盘装机大师主界面。(一般我们选择的时候可以看下其中一个选项是有关USB或者您u盘的品牌的英文名称,那便是我们的u盘了!)小编整理了各种品牌主板一键进入U盘装机大师的快捷键,我们可以在下面的列表中查找自己相应的主板品牌,然后就可以看到该主板的一键启动u盘装机大师的热键了。
第三步:进入PE系统执行“U盘大师一键装机”安装WIN10
进入U盘装机大师启动菜单后,通过上下键选择“[01]运行U盘大师Win10PE(X64)UEFI版(首选)”,选中后,按“回车键”进入PE系统。
1、 PE启动后,自动加载U盘装机大师界面,等待几秒后,进入PE系统桌面。
2、 一键装系统
进入PE桌面后,用鼠标双击“U盘大师一键装机”图标,将打开“U盘大师一键装机”软件。
3、 进入“U盘大师一键装机”后,通过“打开”按钮选择我们拷贝进U盘启动盘的ISO文件。
4、 在弹出窗口中,首先通过下拉列表选择U盘启动盘的GHO目录;然后选择刚才拷贝进去的Windows10系统镜像;确认文件名无误后,点击“打开”按钮。
5、 格式如果为GHO的请略过此步骤,在弹出的窗口界面中,鼠标单击选中WIN10.GHO文件。选中后,点击“确定”按钮。
6、 选择要恢复的分区,一般默认是C:盘,然后点击”确定”。
7、 开始恢复系统之前,软件会再次弹窗确认是否要继续操作,在确认无误后,点击“是”按钮。
8、 此时,会自动弹出Ghost系统还原界面。我们耐心等待Ghost还原自动安装WIN10系统。